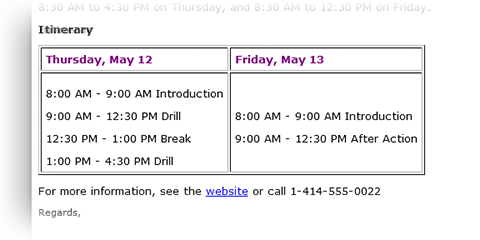You have a number of formatting options available to you when building a notification's Message. You may be familiar with many of these options if you have used word processing software.
This topic provides an overview of the available formatting options, as shown in this image.

Read the following for information about:
● Example
Open each menu to see the options. Some of the options listed in the menus are also available via the icons in the formatting toolbars.
Item |
Options |
Descriptions |
Edit |
Undo, Redo |
Undo your last action. Redo the last action for which you clicked Undo. |
|
Cut, Copy, Paste |
Cut or copy content or paste content. Refer also to Tips, below. |
|
Select All |
Select all content in the message field. |
Insert |
Insert link |
Create a link to a website/URL. |
|
Tip: You must include http:// or https:// at the beginning of the website address/URL. Tip: When inserting a hyperlink, consider setting Target to New window. When the user clicks the link in the received message, the website opens in a new tab or browser window (depending on your browser's settings). Also, if you click the link from within the Message Details of a Sent Message, the site opens in a new tab rather than within the CORES site window frame. |
|
Format |
Bold, Italic, Underline |
Apply bold or italic typeface to the selected text or underline the text. |
|
Clear formatting |
Remove all formatting from the content. |
Table |
Insert table |
Insert a table into the message by selecting the number of rows and columns. |
|
Tip: When inserting a table, first enter text before and after the location where you plan to insert it so you do not lose track of your cursor. |
|
|
Table properties |
Open the table properties where you can specify a border, set up cell padding, or specify cell spacing. You can also change the height and/or width of the table, specify the alignment of content within the table, or add a caption above the table. |
|
Delete table |
Delete the table. |
|
Cell |
Open the cell submenu where you can merge cells or split a cell. In Cell properties you can change the height and/or width of the cell, the type of the cell, or the alignment of content within the cell. If you change the cell type to header, the text will be centered and bold typeface will be applied. All changes you specify in Cell properties window can be applied to one or more cells by defining the cell Scope. |
|
Row |
Open the row properties where you can insert a row before or after the row your cursor is in or delete a row. You can also specify the row height, the alignment of content within the row's cells, or specify the row type such as body, header, or footer. |
|
|
Cut a row from the table, copy a row, or paste a cut or copied row before or after the row your cursor is in. |
|
Column |
Insert a column before or after the column your cursor is in or delete a column. |
You can point to each area or icon in the toolbars to view a brief description of the formatting option.
Icons |
Name |
Descriptions |
|
Font Sizes, Font Family |
Change the font size. Choose from a number of font families. |
|
Bold, Italic, Text color, Text background color |
Apply bold or italic typeface, change the text color, or change the background color for the text. |
|
Align left, center, and right |
Align the paragraph to the left margin, center, or right margin. |
|
Undo, Redo |
Undo your last action. Redo the last action for which you clicked Undo. |
|
Bullet list, Numbered list, Decrease indent, Increase indent |
Apply a list format (bullet or numbered). Decrease or increase a paragraph's indentation. |
|
Table |
Insert a table by selecting the number of columns and rows to create. Also apply other changes, such as inserting rows or columns, merging cells, or splitting a cell into multiple rows or columns. |
|
Insert/edit link, Remove link |
Insert a hyperlink or edit an existing hyperlink. Remove a hyperlink. |
|
Preview |
Preview the formatting of the message. This allows you to see the message as it will appear to the message recipient. |
|
Source code |
View the message's formatting instructions (HTML markup), providing the ability to adjust the content by changing the HTML standard markup. |
You can copy and paste content from Microsoft® Office® applications—such as Word® or Excel®. The formatting Word includes is stripped from the content when you paste it into the message field. Certain aspects are retained such as paragraphs, headings defined with a Word heading style, and links.
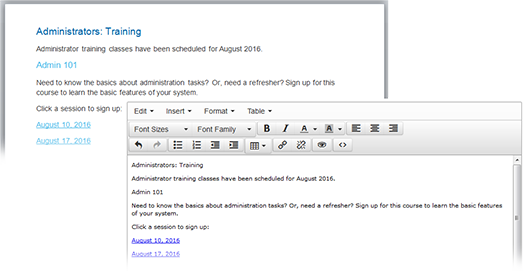
You can then apply the appropriate formatting to the message from within your system.
You can also specify the content should be pasted as plain text. In this case, all formatting is removed from the content, including paragraphs. The Paste as text option is available in the message Edit menu. Select that option and then paste the content into the message field.
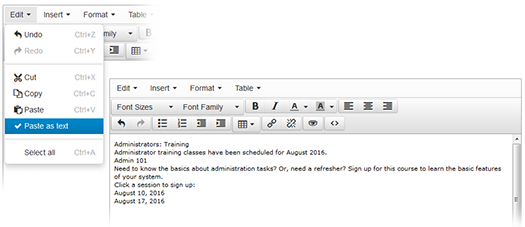
Note to Internet Explorer® users: If you copy and paste content into the message text box, IE may display a message indicating some content was blocked. Click the Allow blocked content option in the message. A window will open asking whether you want to leave the page. Click the Stay on this page option. Note that the IE message may take a few moments to close. Do not click Leave this page as you will lose all your work on this message.
Consider using the Preview and Test
option. This action checks the message for invalid characters that may
be inserted with the copied and pasted text. This invalid character check
is also performed when you click Send.
However, note that previewing the content using the Preview
option  in the rich text formatting toolbar does not
trigger the invalid character check.
in the rich text formatting toolbar does not
trigger the invalid character check.
Be aware that the ability to copy and paste from a PDF into the Message field is not supported given the proprietary way PDFs are created. Therefore, copying and pasting directly from a PDF will not be successful. You may find that pasting the content in a text editor and then copying it into your message will work.
Use the Source code option in the formatting toolbar to open the message's source code in a new window. You can check whether the message contains unwanted formatting.

This option is especially helpful if you copied and pasted content from another source. You can also adjust the content by adding HTML standard markup.
When you add a table to a message, the table and cell borders you see are there to help you know where to add text. However, those lines are for editing purposes only. They are transparent in the previewed or sent message.
To add borders, insert the table in your message and place your cursor
in it. Click the Table menu and
then click Table properties. In
Border, enter a value greater
than zero and click OK. While
still in editing mode, the table may not appear to change. To verify your
change, simply click the Preview
button  to see how the table will look to the recipient.
to see how the table will look to the recipient.
Your browser's built-in spell check does not work in the Message field. Be sure to check your spelling.
Following is an example of how a message looks while being configured. A few formatting options have been applied, including changes to font size and color, applying bold typeface to text, inserting a table, indenting content, and adding a hyperlink.
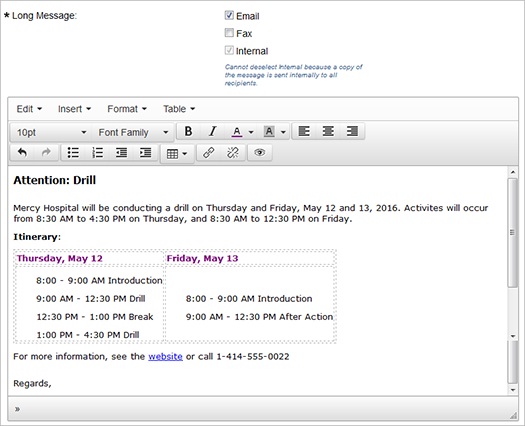
Clicking the preview  icon allows
you to see how the formatted content will look in the sent message.
icon allows
you to see how the formatted content will look in the sent message.
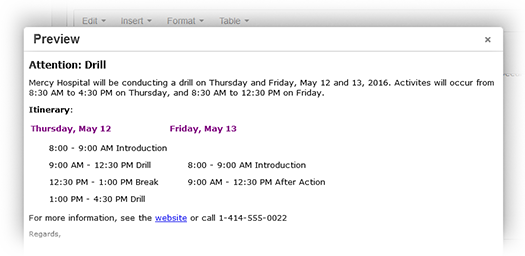
In this example, previewing the message may cause you to consider adding borders to the table in order to clarify columns and rows and the content in each. You may also decide to remove the indentation from the text within the cells. Following is the result of those changes.